Sebelum mempresentasikan karyanya di media kain, para desainer Fashion / mode biasanya memvisualisasikan dengan gambar hasil rekayasa di Photoshop. Nah sekarang arrive mau share bagaimana caranya mengganti baju biasa dengan model batik dengan Photoshop, pertama hal yang harus kita perhatikan model baju atau obyek yang mau di ganti, untuk mendapatkan hasil yang sempurna usahakan baju yang mau di ganti batik harus putih polos, pokoknya watna polos tidak ada kombinasi warna lain, misalnya kalau warna biru ya biru polos dst. OK langsung saja ke TKP
Sebelumnya kita harus punya obyek yang mau diganti texturnya, kalau sahabat arroyan belum punya silahkan download gratis model + format PSD-nya disini dengan Password www.arroyanshare.com
LANGKAH KERJA :
1. Buka file, klik menu file - open : pilih modelman & Batik.jpg.
2. Aktifkan Batik.jpg setelah itu klik menu Select - All atau Ctrl A
3. Simpan tekstur batik untuk kita jadikan Pattern-nya dengan cara klik menu Edit - Define Pattern ganti dengan nama misal Batik Repeat
Seleksi Baju
1. Aktifkan Modelman.jpg Kita akan menseleksi baju.Lebih mudah menggunakan Magnetic lasso Tool
2. Klik dipinggir baju lalu ikuti batas baju. Sampai akhirnya kembali ketitik awal. Perhatian : kemungkinan baju tidak terseleksi dengan sempurna, ini membutuhkan ketelitian, jika tidak hasil akhirnya juga tidak akan maksimal
Tekstur Pada Baju
1. Pastikan seleksi baju aktif. Untuk memisahkan baju dengan gambar, klik menu Layer - new - layer Via Cut ( Ctrl + Shift + J ) maka akan ada Layer 1.
2. Buatlah layer baru yaitu Layer 2
4. Ini yang penting yaitu memasukkan tekstur batiik kedalam baju yang sudah diseleksi. sebelumnya duplikat dulu layer baju ( layer 1 ) maka akan ada layer baru yaitu Layer 1 copy
5. Setelah itu kita atur possis Layer 1 ke paling atas. jadinya lihat gambar dibawah ini :
6. Setelah Layer 1 berpindah ke atas, Klik kanan layer 2 atau layer batik lalu pilih Create Clipping Mask.
Sekarang mengatur gelap dan terang
- Penempatan Layer 1 diposisikan yang paling atas gunanya untuk membuat kerut gelap pada baju. Klik Menu Image - Adjustment - Desaturate gunanya agar gambar menjadi tidak berwarna / Grayscale.
- Untuk memperjelas daerah gelap, klik menu Image - Adjustment - Levels dengan parameter sebagai berikut :
5. Maka hasilnya akan seperti ini
Alhamdulillah akhirnya kelar juga, rasanya punggung mau remuk nie, sekian dulu tutorial dari arrive wahyudi, jika ada kesulitan silahkan comment.






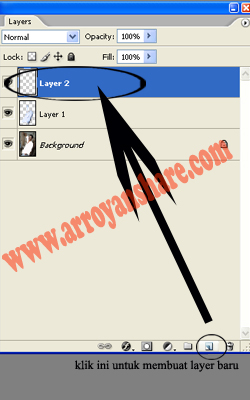







link downloadnya sdh gk jalan gan...
ReplyDeleteiya gan, link downloadnya terhapus, berita buruknya lagi hardisk laptop aq juga rusak, hilang semua filenya, jadi nanti aq buatin yG baru broo
DeleteBagaimaa kalau baju batik mau dijadikan warna putih ???
ReplyDeletecaranya sama kayak yg di tutorial itu mas, tapi harus punya gambar kain putih
DeleteMantab Jaya Gan.... Trims banyak
ReplyDeleteKalo kebalikannya gmn gan? Motif batik nya dganti jadi putih.. cm mau ngambil tekstur lekukan bahannya aja
ReplyDelete