Penjelasan Hlookup Dengan Tipe Data False Pada Excel
Penjelasan Hlookup Dengan Tipe Data False Pada Excel - Pada postingan sebelumnya saya sudah membahas Vlook FALSE dan Vlookup TRUE
pada postingan ini saya akan membahas fungsi Hlookup dengan tipe
data FALSE (tetap). mungkin ada yang belum mengerti apa itu Tipe data FALSE, Tipe data FALSE biasa digunakan jika nilai datanya
tetap atau pasti artinya harus kriterianya sama dengan referensinya atau
acuannya.
Pada prinsipnya penggunaan fungsi
Vlookup dengan Hlookup itu sama, perbedaanya terletak pada data
referensi/acuannya disusun secara H (Horizontal)
Langsung saja untuk lebih jelas dalam memahaminya akan saya berikan contoh sebagai berikut :
Fungsi Hlookup dengan tipe data FALSE (tetap)
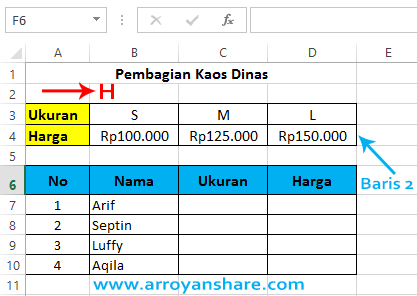 |
| Fungsi Hlookup |
Contoh diatas sama dengan contoh ditutorial Rumus Lookup Excel kemaren yaitu data Pembagian Kaos Dinas dengan berbagai ukuran yang
memiliki harga yang bebeda-beda semakin besar harganya dianggap lebih
mahal. Perbedaanya terletak pada penulisan ukuran dengan tabel kearah
Horizontal.
Langkah-langkahnya sebagai berikut :
1. Pertama yaitu buat table data referensi harga kaos berdasarkan ukuran
2. Kemudian buat tablel pemesan kaos seperti diatas
3. Rumusnya yaitu :
Ketikan pada kolom harga cell D7 =HLOOKUP(C7; B3: D4;2;FALSE)
Sedikit tambahan pada contoh Hlookup kali ini yaitu harus memberikan alamat cell absolute ($) (cell absolute ($) Adalah cell yang berada diluar atau berbeda tempat dengan rumus yang kita isikan, hal ini bisa anda lakukan dengan menekan tombol F4 di keyboard ) pada referensi data supaya tetap ketika kita drag rumusnya.
Menjadi D7 =HLOOKUP(C7; $B$3: $D$4;2;FALSE)
Penjelasannya
C7 merupakan nilai kunci yang dijadikan acuan untuk membaca tabel referensi yaitu kolom size
$B$3: $D$4 merupakan range dari tabel referensi untuk mengisi hasil yang diharapkan yaitu tabel ukuran kaos dan harganya.
2 merupakan nomor urut data dalam tabel referensi. yaitu pada baris dua (harga).
---------------------------------------------------------------------------------------------------------------------------------
Baca Juga :
- Cara Otomatis Membuat Angka Menjadi Terbilang di Microsoft Excel
- Cara Memisahkan Nama Depan dan Belakang di Excel
- Cara Menghapus Spasi Ekstra pada Teks Excel
- Cara Merubah Huruf menjadi Huruf Kapital atau Kecil di Excel
- Cara Cepat Membuat Urutan Angka di Excel Tanpa Dragging
- Cara Menggunakan Autosum di Excel 2007
- Contoh Soal Fungsi IF Excel
- Fungsi Rumus LEFT, MID dan RIGHT di Excel
- Rumus Lookup Excel
FALSE tipe data ada dua pilihan yaitu TRUE dan FALSE. Nilai TRUE bisa Kita gunakan apabila nilai datanya tidak pasti atau data tersebut berada pada range tertentu dan nilai FALSE Anda gunakan jika nilai data berharga pasti/tetap.
4. langkah Selanjutnya agar mempercepat penyelesaian arahkan mouse ponter anda sampai berubah tanda + , kemudian tinggal tarik/drag ke bawah.
Berikut contoh hasilnya :
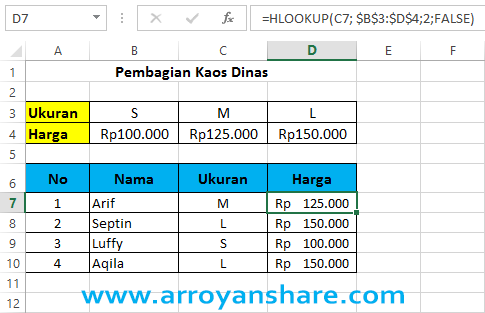 |
| Fungsi Hlookup |
Tags ::cara belajar microsoft office, belajar microsoft office cepat, belajar komputer microsoft office, belajar microsoft office excel 2010, cara belajar microsoft office word, belajar microsoft office accesse, learning microsoft office 2010, belajar komputer microsoft office 2007, cara belajar microsoft office excel, belajar ms office dasar, e learning microsoft office 2007, belajar microsoft office dasar, belajar microsoft office pdf, cara belajar microsoft office excel 2007, buku belajar microsoft office, belajar microsoft office gratis, tutorial microsoft office 2007 lengkap, tutorial microsoft office word bahasa indonesia, tutorial microsoft office word.

0 Response to "Penjelasan Hlookup Dengan Tipe Data False Pada Excel"
Post a Comment
Berkomentarlah dengan sopan, No Spam